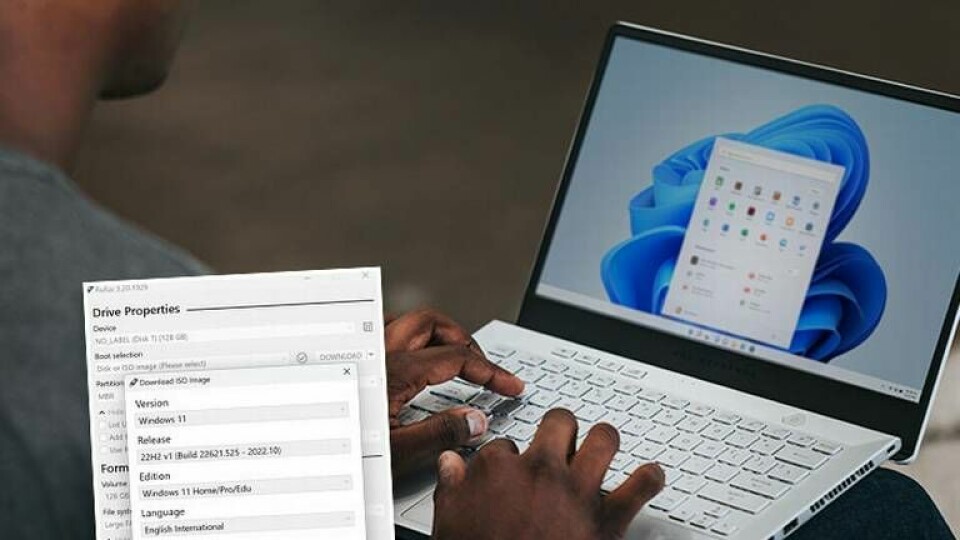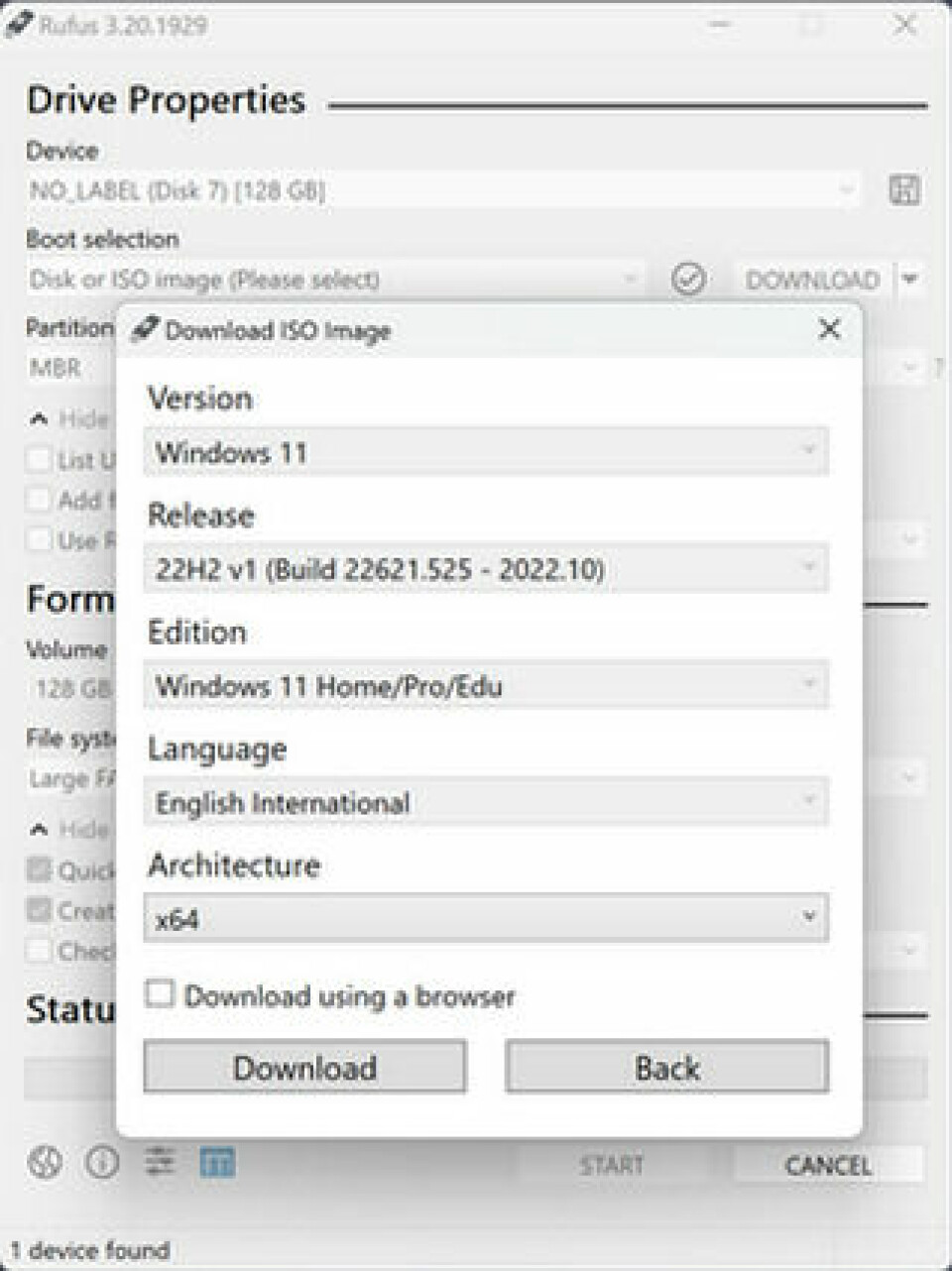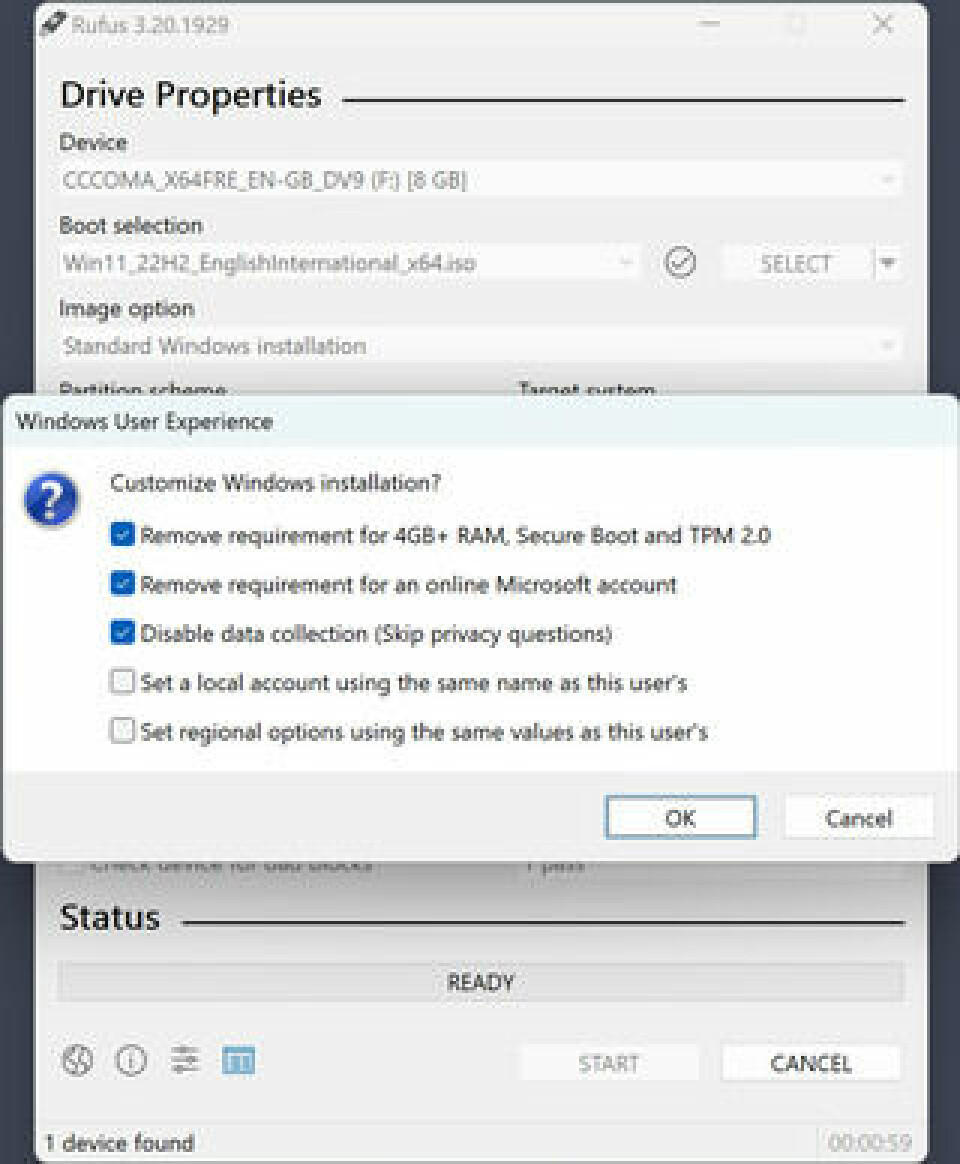Lediga jobb
-

Specialist skyddsanalys material - Eskilstuna
-

Specialist systems engineering - Eskilstuna
-

Mediaingenjör till Isover, Saint-Gobain, Billesholm.
-

Enhetschef till Främmande underrättelseverksamhet
-

Driftledare Underhåll till helautomatiserad återvinningsanläggning
-

Utredare PSA inom systemteknik
-

Projektledare inom säkerhetsskydd
-

Teknisk projektledare inom säkerhetsskydd
-

Systemutvecklare med DevOps fokus till Göteborgsområdet
-

Javautvecklare till Göteborgsområdet